L'essentiel
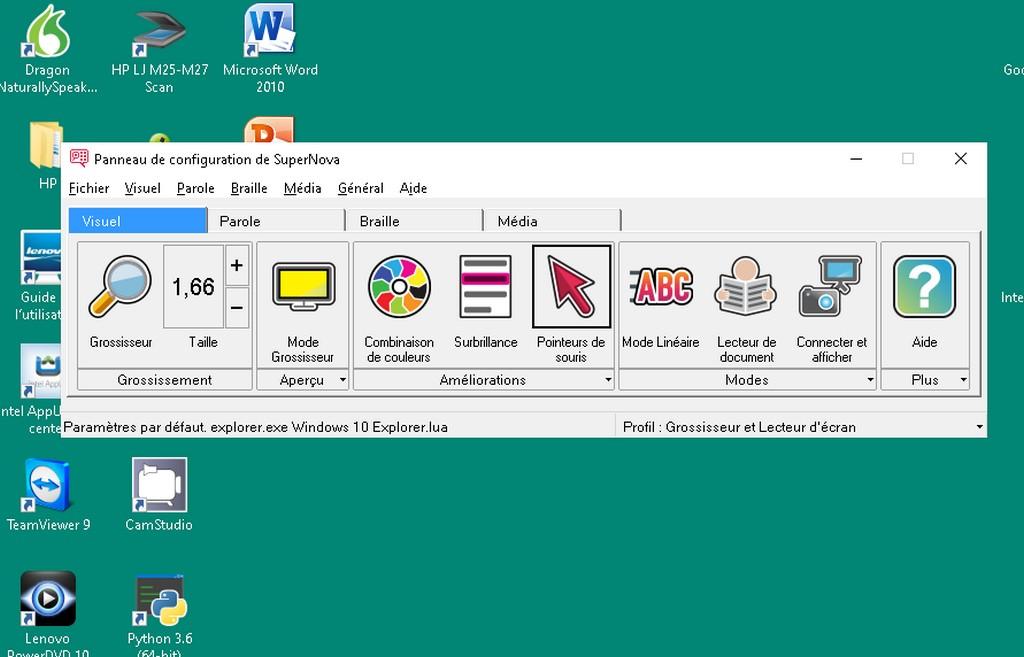
- Date de publication :
- Mots-clés :
- SuperNova Agrandisseur / Lecteur d’écran, de la société anglaise Dolphin Computer Access, est une aide technique logicielle fonctionnant sous environnement Windows destiné aux personnes déficientes visuelles. Ce logiciel permet l’agrandissement et/ou la vocalisation des affichages et contenus produits par le système d’exploitation et les applications.
Utilisation
Le lancement de SuperNova est réalisé de différentes façons : par simple insertion de la clé USB dans un port libre de l'ordinateur ; automatiquement au démarrage du système d’exploitation (avec prise en charge de la fenêtre d’ouverture de session Windows) ; ou manuellement par un raccourci clavier. Au premier lancement un assistant de démarrage facilite la personnalisation du logiciel en proposant les paramètres les mieux adaptés aux besoins de l’utilisateur (taux d’agrandissement, couleurs d’affichage, paramètres de voix, etc.).
Une fois SuperNova chargé en mémoire, les fonctions d'agrandissement et/ou de vocalisation restent actives en permanence de façon à pouvoir interagir avec le système d’exploitation et les applications (traitement de texte, tableur, logiciel de messagerie, navigateur internet, etc.).
Pour faciliter la visualisation des contenus de l’écran, les fonctions d’agrandissement superposent à l'affichage standard une fenêtre nommée « vue agrandie » ou « fenêtre zoom ». Par défaut, cette « fenêtre zoom » affiche l’ensemble des contenus présent avec un facteur d’agrandissement défini par l’utilisateur. Afin de visualiser la totalité des contenus affichés, la vue agrandie peut être déplacée, soit par un suivi automatique du curseur de saisie ou du focus actif, soit volontairement par manipulation du pointeur de la souris ou des commandes claviers prévues à cet effet (Ctrl droit + flèches directionnelles par exemple).
L’ensemble des fonctionnalités sont accessibles par des raccourcis claviers ou une interface utilisateur nommée « Panneau de configuration SuperNova ». Cette interface est ouverte dès le lancement du programme et affiche une barre de menu ainsi que quatre onglets :
- Un onglet « Visuel » pour les fonctions d’agrandissement et d’amélioration de l’affichage.
- Un onglet « Parole » pour celles relatives aux commandes du lecteur d’écran.
- Un onglet « Braille » pour tout ce qui concerne l’émulation d’une plage tactile et la représentation des informations en braille.
- Un onglet « Média » pour la reconnaissance de caractères (via un scanner ou une caméra connectée), la lecture et l’accès à des bibliothèques d’ouvrages numériques en ligne, le suivi de fils d’actualités RSS, l’écoute de podcasts ou de web radios.
Une barre de statuts située au bas du panneau de configuration donne des indications sur le nom du fichier de paramètres actif ainsi que le profil d’utilisation courant. Un menu déroulant permet de choisir un autre type de profil. Avec la version la plus complète, les profils utilisateurs suivants sont proposés :
- Grossisseur
- Grossisseur et parole avec souris
- Grossisseur et parole avec clavier
- Grossisseur et lecteur d’écran
- Lecteur d’écran
- Lecteur d’écran avec effets visuels
Grâce aux nombreuses fonctionnalités proposées par SuperNova, l’utilisateur peut adapter la valeur de l’agrandissement de l’écran à ses besoins, modifier le contraste d’affichage en choisissant parmi des modèles de couleurs prédéfinis, modifier la brillance ou l’intensité des couleurs ou encore améliorer le repérage et la gestion des éléments mobiles à l’écran, parfois difficiles à localiser, comme le curseur de saisie, le pointeur de souris ou le focus actif (une barre de sélection dans un menu par exemple).
Au mode d’agrandissement « plein écran », actif par défaut, d’autres modes d’affichage sont disponibles : un mode « fenêtre fixe », où la fenêtre d’agrandissement de forme rectangulaire est sur une position fixée à l’écran ajustable en taille et restreinte autour de la position du focus actif ; un mode « loupe » identique au mode fenêtre fixe mais dont la position se déplace sur celle du focus actif, un mode « verre de redimensionnement », où la fenêtre d’agrandissement est limitée au focus actif et dont la taille est proportionnelle à la taille de l’élément affiché ; enfin, un agrandissement divisé à gauche, à droite, en haut ou en bas de l’écran pendant que l’autre partie conserve sa taille d’origine (mode préconisé pour un affichage partagé entre un ordinateur et un téléagrandisseur connecté).
Pour faciliter la prise de connaissance d’un document papier ou affiché par un traitement de texte, une page web, etc. SuperNova met à disposition de l’utilisateur plusieurs outils :
- Un mode d’affichage linéaire avec un texte présenté sur une seule ligne et des couleurs d’affichage, une position à l’écran et une taille personnalisée. Des commandes contrôlent le positionnement et le défilement du texte.
- La possibilité d’utiliser une caméra ou un scanner pour afficher un texte papier à l’écran, en modifier la taille, l’apparence, réaliser une lecture audio du texte.
- Un lecteur de document dédié à la lecture, où le texte est affiché dans une fenêtre épurée de tout élément graphique. Le formatage du texte (grossissement, couleurs, présentation) ainsi que les contrôles de lecture sont disponibles sur la barre d’outils du lecteur.
Avec une carte graphique compatible et plusieurs écrans connectés, la fonction « moniteurs multiples » permet au choix :
- D’étendre l’affichage agrandi sur l’ensemble des écrans et de multiplier d’autant la largeur visible de la fenêtre d’agrandissement ;
- D’obtenir un affichage agrandi sur un premier écran et son équivalent en taille normale sur le second ;
- De dupliquer l’affichage sur les deux écrans avec synchronisation des paramètres d’agrandissement ;
- De dédier chaque écran à une application.
Avec la version incluant le lecteur d’écran, une synthèse vocale prononce l’ensemble des saisies effectuées au clavier et les éléments textuels présents sur l’écran : zones d’éditions, titres associés aux icônes, barre de sélection dans un menu, objets présents dans les boîtes de dialogue, etc.
Le lecteur d’écran peut également piloter un dispositif d’affichage braille. Dans ce cas l’onglet « Braille » permet de définir les modes de représentation du braille (6 ou 8 points, abrégé ou intégral…), le formatage de l’information affichée, le type d’éléments qui doit être suivis automatiquement…
Sur un ordinateur avec écran tactile, SuperNova dispose de gestuelles pour contrôler l’application et l’environnement Windows. À l’aide d’une gestuelle dédiée, une barre tactile SuperNova apparaît en bas de l’écran. Composée de pictogrammes, elle donne accès aux principales commandes du logiciel et active le clavier de saisie tactile sur les systèmes dépourvus de clavier physique.
Lorsque des réglages visuels ou vocaux sont particulièrement bien adaptés à une application ou un contexte donné (ouverture d’une fenêtre ou d’un menu par exemple), SuperNova peut sauvegarder ces paramètres de façon à les chargés automatiquement quand cette application ou ce contexte se trouvera de nouveau affiché au premier plan.
Enfin, pour les services de développement en charge de l’adaptation d’un poste de travail, les applications qui ne sont pas prises en compte nativement par SuperNova peuvent voir leur accessibilité sensiblement améliorée par la création de fichiers « Map » et/ou de Scripts.
Les principales nouveautés apportées par cette version 22.03 concernent :
- Prise en charge des dernières versions de Microsoft Office 365, notamment pour l’agrandissement et le lissage des polices.
- Gestion différenciée de la sortie audio sur les casques ou haut-parleurs stéréo avec vocalisation Supernova sur un écouteur tandis que le second est utilisé pour l’écoute d’autres flux audio : musique, appels vidéo, etc.
- Ouverture des fichiers PDF avec le lecteur de document à partir de l’explorateur de fichiers Windows.
- Meilleure prise en charge du braille avec les dernières versions des applications de la suite Office.
- Abonnement à l’application de lecture EasyReader Premium offerte pour l’achat d’une version avec système de mise à jour (SMA).
Manuels d'utilisation fournis
- Manuel d'utilisation en gros caractères
- Aide-mémoire
- Manuel au format numérique
- Docx et PDF
- Accessibilité : bonne
- Manuel d'utilisation audio
- Format Audio Book Daisy


